Installing Cisco AnyConnect Secure Mobility Client
Cisco AnyConnect is cross-platform. It can be used on Microsoft, Linux, and Mac operating systems. Depending on the plan used, it can connect thousands of laptops into a single encrypted connection. Powerful mobile defense. Cisco has developed a product that is useful for business with valuable assets distributed across the world. Cisco Anyconnect For Mac free download - Cisco AnyConnect, Cisco AnyConnect VPN Client for Linux, AnyConnect, and many more programs.
You can set up a PC to run the Cisco AnyConnect Secure Mobility Client software by installing the client software for the appropriate operating system directly on the user’s PC. The user starts the Cisco AnyConnect Secure Mobility Client software and provides the authentication credentials to establish the VPN connection.
The security appliance supports the Cisco AnyConnect Secure Mobility Client Release 3.0 (use for SSL only). The Cisco AnyConnect Secure Mobility Client is compatible with the following platforms:
•Windows 7 (32-bit and 64-bit)
•Windows Vista (32-bit and 64-bit)
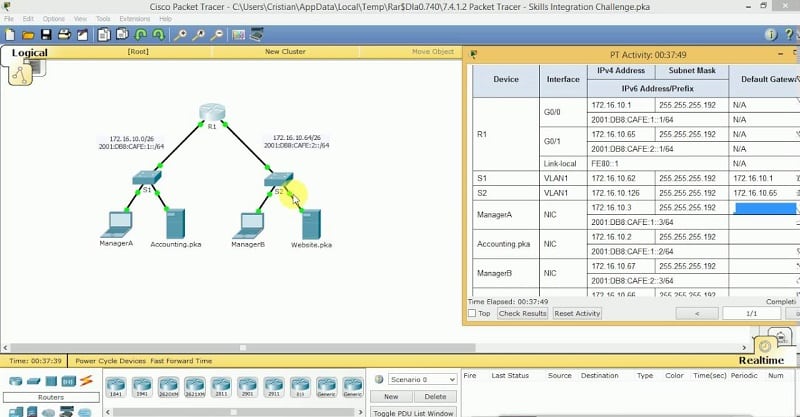
•Windows XP SP2+ (32-bit and 64-bit)
•Linux Intel (2.6.x kernel)
Cisco Anyconnect Mac 64 Bit 10 13 Download
•Mac OS X 10.5, 10.6.x, and 10.7
You can find the software installers from the CD that is packed with the security appliance. The CD includes AnyConnect packages for Windows, Mac OS X, and Linux. Choose correct AnyConnect package from the CD to download depending on your operating system.
You can also download the Cisco AnyConnect Secure Mobility Clientsoftware by going to this site:
http://www.cisco.com/cisco/software/type.html?mdfid=283000185&catid=null
Cisco Anyconnect Mac 64 Bit Download
You must log in and possess a valid service contract in order to access the Cisco AnyConnect Secure Mobility Clientsoftware. A 3-year Cisco Small Business Support Service Contract (CON-SBS-SVC2) is required to download the client software from Cisco.com. If you don’t have one, contact your partner or reseller, or Cisco Support for more information.
For more information about how to download, install, and configure the Cisco AnyConnect Secure Mobility Client software, go to this site:
http://www.cisco.com/en/US/products/ps10884/tsd_products_support_series_home.html
Note The Cisco AnyConnect Secure Mobility Client will keep the reconnecting state after the cable of the WAN interface on the server is plugged out and then is plugged in. In this case, you must first stop the client reconnecting, and then manually connect to the SSL VPN server.
The Remote Access VPN is a virtual private network that creates a safe and encrypted connection over the Internet.
You may connect to the VPN to securely access on-campus UGA systems from off-campus. You may also use it to gain access to restricted or sensitive information while on-campus.
You can download the Cisco AnyConnect VPN client from the app store appropriate for your device or from the UGA Remote Access page. If you are having difficulty installing directly from the enterprise VPN, the following stand alone installers are available:
We recommend using either Firefox or Google when downloading the AnyConnect for Windows installer. There are known issues associated with both Internet Explorer and Microsoft Edge when used to download the AnyConnect version for Windows. If you are having issues installing the VPN on a Mac, click here. If you have any questions or need assistance, please email theEITS Help Deskor call 706-542-3106. |
To log in to the VPN, you will need to use ArchPass, UGA’s two-step login solution powered by Duo. You can enroll devices in Duo through the Self-Service Portal on the ArchPass website.
To connect to the VPN:
- Open your VPN client and type remote.uga.edu
- Choose a VPN Group
- Enter your MyID and Password
- In the “Second Password” field, either enter a passcode generated by your Duo Mobile App or type in your authentication method:
- Push – receive push notification
- SMS – receive passcode via text message
- Phone – receive phone call to mobile or landline
You can find screenshots and complete instructions for using ArchPass with the VPN on the EITS Help Desk site.
01 Default is for general VPN use, to gain access to on-campus UGA systems while off-campus. It is available to any UGA student, faculty and staff member. Most users will choose this group.
Cisco Vpn Client 64 Bit Windows 10
Each time you log in to the Remote Access VPN you will receive an email notice. This process is intended to help minimize fraudulent logins to the VPN.
The notice will come from soc@uga.edu and have the subject line 'Alert: UGA Remote Access VPN Login...'
If you have not logged in to the Remote Access VPN and receive an email notice, your MyID password may be compromised.
In that case, you should contact UGA's Office of Information Security by emailing abuse@uga.edu. You will be asked to provide information in the email notice.
As always, if you are unsure if an email is legitimate, you may contact the EITS Help Desk at 706-542-3106 or helpdesk@uga.edu
