- Starting today, Planner tasks assigned to you will appear in To-Do under a new Assigned to Me list. This integration, which is available to anyone with an Office 365 Enterprise or Office 365 in Education plan, addresses your most popular request: integration with Outlook tasks.
- How to Integrate Planner Tasks with Outlook Tasks. Outlook tasks has become the hub for users to view and manage all their personal and well as professional tasks. So it’s obvious that users will expect the planner tasks assigned to them should also appear on their Outlook tasks. With Apps4.Pro Planner integration, tasks assigned to users.
- 'When a task is added' - added the 'Tasks' Folder (I am assuming from outlook tasks) 2. Under 'Create a Task' for 'Plan Id' - added the 'Tasks' field 3. Under 'Create a Task' for 'Bucked Id' - added the 'Emails' field (This is a bucket in my planner) 4. Under 'Assigned User Ids' - I have included my email.
- Microsoft Planner and Outlook Calendar. You can now view Planner tasks on your Outlook calendar. This feature allows you to import Planner tasks into Outlook via an iCalendar feed. From the My Tasks page, there is the option to pick specific plans to publish, or simply select the Tasks that are assigned to you by a different owner.
Thus managing tasks from multiple sources becomes cumbersome for users and they need all their tasks to be in Outlook for better visibility and management. Think of managing Planner from Outlook with the ability to perform all actions and getting Planner tasks synced with Outlook tasks /calendar with nice reminders for each task.
How to add/copy tasks to calendar in Outlook?
Let’s say there are some tasks assigned to you, and you want to show them in your calendar, so that you can schedule time for these tasks much easier. Several tricks can help you deal with it: add and copy tasks to your calendar, and view tasks in your calendar. This article is arranged to guide you how to add/copy tasks to your calendar, and how to view tasks in your calendar easily.
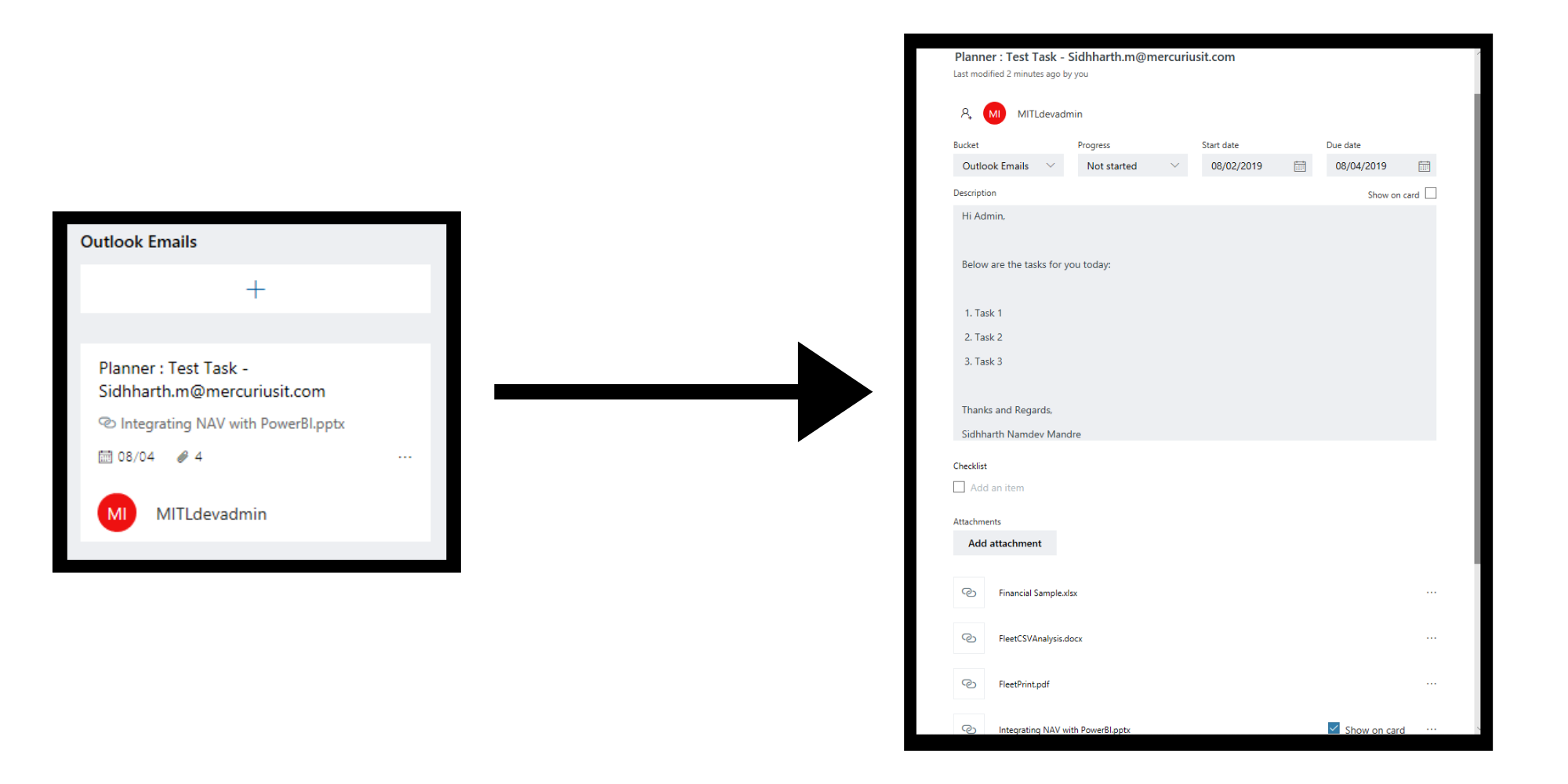
- Auto CC/BCC by rules when sending email; Auto Forward Multiple Emails by rules; Auto Reply without exchange server, and more automatic features...
- BCC Warning - show message when you try to reply all if your mail address is in the BCC list; Remind When Missing Attachments, and more remind features...
- Reply (All) With All Attachments in the mail conversation; Reply Many Emails at once; Auto Add Greeting when reply; Auto Add Date&Time into subject...
- Attachment Tools: Auto Detach, Compress All, Rename All, Auto Save All... Quick Report, Count Selected Mails, Remove Duplicate Mails and Contacts...
- More than 100 advanced features will solve most of your problems in Outlook 2010-2019 and 365. Full features 60-day free trial.
Add and copy tasks to calendar with dragging in Outlook

There are two methods to add and copy tasks to calendar. And the easier one is to drag a task to the calendar folder.
Step 1: In the Task view, select a task you will copy to calendar, drag and move it to the Calendar in the Navigation Pane.
Note: In Outlook 2013, please move and drag the task to the Calendar button at the bottom of Navigation Pane.
Planner Tasks Not Showing In Outlook
Step 2: A new appointment window is opening with the content of dragging task. Modify the Start time and End time according to your needs. See the following screen shot:

Step 3: Click the Save & Close button.
Up to now the task is copied and moved to your calendar, and it shows as an appointment in your calendar.
Add and copy tasks to calendar with Move feature in Outlook
The other method is with the Move feature. You can do it as follow:
Step 1: In the task view, select the task you will copy to your calendar.
Step 2: Click the Move > Copy to Folder in the Actions group on the Home tab in the Outlook 2010 / 2013.
And in Outlook 2007, please click the Edit > Copy to Folder.
Note: If you click the Move > Calendar, it will convert the task to appointment directly, and you won’t find out this task in the task view any longer.
Step 3: In the Copy Items dialog box, select the Calendar in the Copy the selected items to the folder: box.
Step 4: Click OK.
Step 5: It is optional. The new appointment is created with Start time near to current time. If needed, please double click the new appointment in the calendar, and modify its Start time and End time.
View all tasks in calendar in Outlook
Apart from adding and copying tasks to calendar, you can view the tasks in your calendar directly.
Step 1: Shift to the Calendar view with clicking the Calendar in the Navigation Pane.
Step 2: Change the view pattern of your calendar:
Planner To Outlook Calendar
- In Outlook 2010 / 2013, click the Day / Work Week / Week button in the Arrange group under Home tab.
- In Outlook 2007, please click the View > Day / Work Week / Week.
Note: If your calendar shows in Month view or Schedule View, the Daily Task List is not available.
Step 3: Enable the Daily Task List view:
- In Outlook 2010 / 2013, please click the Daily Task List > Normal in the Layout group on the View tab.
- In Outlook 2007, please click the View > Daily Task List > Normal.
Step 5: Arrange tasks by start date:
- In Outlook 2010 / 2013, please click the Daily Task > Arrange By > By Start Date on the View tab.
- In Outlook 2007, please click the View > Daily Task List > Arrange By > By Start Date.
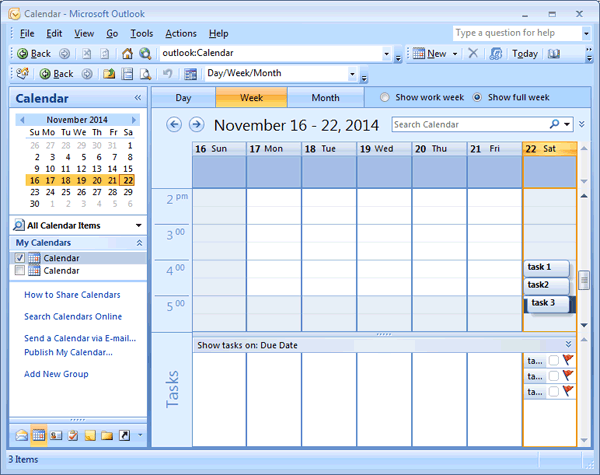
By now the tasks appear in the Tasks box at the bottom of your calendar. See the following screen shot:
Kutools for Outlook - Brings 100 Advanced Features to Outlook, and Make Work Much Easier!
- Auto CC/BCC by rules when sending email; Auto Forward Multiple Emails by custom; Auto Reply without exchange server, and more automatic features...
- BCC Warning - show message when you try to reply all if your mail address is in the BCC list; Remind When Missing Attachments, and more remind features...
- Reply (All) With All Attachments in the mail conversation; Reply Many Emails in seconds; Auto Add Greeting when reply; Add Date into subject...
- Attachment Tools: Manage All Attachments in All Mails, Auto Detach, Compress All, Rename All, Save All... Quick Report, Count Selected Mails...
- Powerful Junk Emails by custom; Remove Duplicate Mails and Contacts... Enable you to do smarter, faster and better in Outlook.
or post as a guest, but your post won't be published automatically.
Create Planner Tasks In Outlook
- To post as a guest, your comment is unpublished.This is NOT integrating the tasks INTO the calendar. This is displaying them side by side in a few different formats. I need to have them INTEGRATED for ease of use and printing purposes!
- To post as a guest, your comment is unpublished.the first option does that.
- To post as a guest, your comment is unpublished.Is there a way to use the calendar and task features in Outlook without being able to access my emails? I want to continue to use both the calendar and task management systems, but my emails tend to suck me in, and I waste productive time during the day checking emails. I'd rather check my emails three times a day. You may be thinking, just don't open your emails. For me, it's not that simple.
- To post as a guest, your comment is unpublished.This was very helpful. Is there a way to use my calendar and task management without being able to open my emails? I want to use Outlook as my time and task management system; unfortunately emails suck me in, and I waste productive time looking at emails when I prefer to check emails three times a day. You may be thinking, just don't open your emails... For me, it's not that easy.
